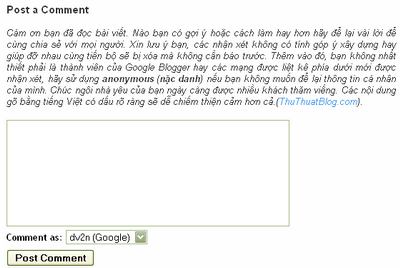Một trong những cách để bài viết của bạn được nhiều người biết đến chính là việc sử dụng các dịch vụ bookmark và chia sẻ nội dung. Ở Việt Nam, LinkHay và TagVN có lẽ là hai địa chỉ được nhiều người dùng nhất.
Bạn có thể tự chia sẻ bài viết của mình lên các dịch vụ này để tìm kiếm đọc giả.
Đây là code sử dụng cho Blogger. Hãy chọn một trong hai file này để tải về:
Cách chèn vào blog:
Đăng nhập Blogger, vào thẻ Bố cục (Layout) -> Chỉnh sửa HTML (Edit HTML), đánh dấu chọn Mở rộng tiện ích mẫu (Expand widget templates), tìm:<div class='post-footer'>
<!-- Dán code ở đây -->
<div class='post-footer-line post-footer-line-1'>
<span class='post-author vcard'>
<b:if cond='data:top.showAuthor'>
<data:top.authorLabel/>
<span class='fn'><data:post.author/></span>
</b:if>
</span>
Thay <!-- Dán code ở đây --> bằng nội dung của 1 trong 2 tệp tin .txt đã tải về bên trên.
Hình dưới là hiển thị File 2 trên blog:
* AddThis là nút nhúng số 1 trên internet giúp người đọc đánh dấu và chia sẻ nội dung đến tất cả các mạng xã hội thông dụng. Chỉ cần sử dụng 1 nút nhúng này thay vì dùng nút nhúng của từng dịch vụ riêng lẻ.
 Khi đăng bài viết có sử dụng bảng (table) bạn sẽ gặp lỗi hiện khoảng trắng giữa tiêu đề bài viết và nội dung bảng. Bảng càng có kích thước lớn, khoảng trắng này càng rộng. Để đăng bảng một cách dễ dàng, Thủ Thuật Blog xin hướng dẫn bạn cách khắc phục bên dưới:
Khi đăng bài viết có sử dụng bảng (table) bạn sẽ gặp lỗi hiện khoảng trắng giữa tiêu đề bài viết và nội dung bảng. Bảng càng có kích thước lớn, khoảng trắng này càng rộng. Để đăng bảng một cách dễ dàng, Thủ Thuật Blog xin hướng dẫn bạn cách khắc phục bên dưới:
Bước 1. Hãy tạo một lớp (class) mới như dưới đây và dán vào bất cứ chỗ nào trong CSS của template (Đăng nhập Blogger, chọn Edit HTML, dán đoạn mã dưới ngay bên cạnh các khai báo # hoặc .).bang br {
display: none
}
Bước 2. Khi post bảng, bạn bổ sung thêm phần in đậm như thế này:<div class="bang">
<table border="1">
<tr><th>Heading</th><th>Another Heading</th></tr>
<tr><td>row 1, cell 1</td><td>row 1, cell 2</td></tr>
<tr><td>row 2, cell 1</td><td>row 2, cell 2</td></tr>
</table>
</div>
Lưu ý phần chữ màu nổi bật, bạn có thể đổi thành chữ khác, nhưng đã khai báo như thế nào thì phải sử dụng tương ứng trong div.
Bạn sẽ thấy không còn khoảng trống nữa!
Khi tìm kiếm bài viết của blog bằng công cụ tìm kiếm có trên thanh công cụ Blogger, hoặc khi chọn một nhãn (label) nào đó để xem các bài đăng cùng nhãn, nếu quan sát kỹ bạn sẽ thấy một thông báo nhỏ hiển thị ngay phía trên kết quả (Xem hình).
Nếu không thích có thông báo này, mẹo nhỏ sau đây sẽ giúp bạn loại bỏ:
Cách 1: Vô hiệu hóa đoạn mã hiển thị trạng thái. Đăng nhập blog, vào thẻ Layout (Bố cục) | Edit HTML (Chỉnh sửa HTML) và đánh dấu chọn Expand Widget Templates (Mở rộng tiện ích mẫu), tìm và thêm hai thẻ <!-- và --> như sau:<b:includable id='status-message'>
<!--
<b:if cond='data:navMessage'>
<div class='status-msg-wrap'>
<div class='status-msg-body'>
<data:navMessage/>
</div>
<div class='status-msg-border'>
<div class='status-msg-bg'>
<div class='status-msg-hidden'><data:navMessage/></div>
</div>
</div>
</div>
<div style='clear: both;'/>
</b:if>
-->
</b:includable>
Cách 2: Thêm đoạn CSS sau đây vào bất kỳ vị trí nào giữa <b:skin><![CDATA[/* và ]]></b:skin> trong template của blog:.status-msg-wrap {
display: none;
}
Hãy thử hai gợi ý trên biết đâu có hiệu quả đấy!
Theo yêu cầu của anh Thắng, tôi viết hướng dẫn này chia sẻ một trong những cách đơn giản nhưng không kém chuyên nghiệp để đặt code nằm trên khung trong bài đăng của Blogger. Với cách làm này đoạn mã hiển thị sẽ trông dễ nhìn hơn và người đọc dễ sao chép khi muốn sử dụng.
CSS điều khiển thuộc tính khung hiện code:
Để hiển thị code bạn cần đặt chúng giữa hai thẻ mở <pre> và đóng </pre> trong bài viết của mình. Muốn đẹp hơn bạn có thể thêm khung bằng cách sử dụng các thuộc tính về màu chữ, màu nền, font chữ, đường viền, kích thước rộng và cao, thanh trượt, cách viền ... bằng cách thêm code CSS vào thẻ mở, ví dụ: <pre style="color: #333333; background: #999999; width: 100%; height: 50px; overflow: auto; padding: 10px;">.
Một cách chuyên nghiệp hơn chúng ta sẽ tạo ra một class mới và đặt chúng vào CSS của template (đặt vào bất kỳ vị trí nào giữa hai thẻ <b:skin><![CDATA[/* và ]]></b:skin> ). Việc làm này sẽ giúp bạn sử dụng khung hiển thị code thống nhất ở tất cả các bài viết có dùng khung và dễ chỉnh sửa thuộc tính khi muốn thay đổi. Ví dụ ở đây tôi tạo ra lớp pre-formatting có CSS như sau:.pre-formatting{
color: #333333;
background: #999999;
border: 2px solid #999999;
overflow: auto;
font-family: "Tahoma", Tahoma;
padding: 10px;
}
Đương nhiên trong template nên bạn có thể sử dụng các biến lấy giá trị cho từng thuộc tính đã được định nghĩa trước đó. Ví dụ:.pre-formatting{
color: $textcolor;
background: $bgcolor;
border: 2px solid $bordercolor;
overflow: auto;
font: $headerfont;
padding: 10px;
}
Cách sử dụng:
Để code xuất hiện mang thuộc tính của CSS đã lưu trước đó chúng ta sẽ sử dụng chế độ HTML để soạn bài và đặt code như sau:<pre style="height: 100px;" class="pre-formatting">Code</pre>
Câu hỏi đặt ra ở đây là chúng ta đã dùng class pre-formatting, vậy tại sao phải thêm CSS điều khiển height (chiều cao của khung), có dư thừa chăng? Câu trả lời phụ thuộc vào đoạn code mà bạn dùng. Nếu đoạn code đó ngắn bạn chọn giá trị chiều cao khung nhỏ và ngược lại, không nhất thiết phải thêm vào CSS của template vì chúng ta không biết trước đoạn code mỗi lần dùng. Không dư thừa chút nào!
Cũng xin lưu ý bạn phải chuyển đổi các ký tự đặc biệt thành mã HTML (ví dụ: < thành < và > thành >) trước khi đặt giữa hai thẻ trên. Và mách nhỏ hãy lưu đoạn code đó vào Post Template (Mẫu đăng bài) trong Settings (Cài đặt) | Formatting (Đang định dạng) để không cần phải gõ mỗi lần dùng.
CẬP NHẬT:
Tôi vừa biết thêm một cách chuyên nghiệp hơn và đơn giản hơn vì không phải ước lượng height cho đoạn code bạn dùng.
Bạn cũng thêm một đoạn CSS điều khiển hiển thị code như trên nhưng để chúng đi kèm thẻ pre hoặc code:pre, code{
color: $textcolor;
background: $bgcolor;
border: 2px solid $bordercolor;
overflow: auto;
font: $headerfont;
padding: 10px;
}
Khi sử dụng trong post chúng ta sẽ đặt code theo một trong hai cách:<pre>
... code ...
</pre>
Hoặc:<code>
... code ...
</code>
Với cách này người ta có thể dùng hình ảnh đánh số thứ tự làm nền để đoạn code hiển thị trông đẹp hơn. Bạn có thể chép đoạn code sau mà tôi đang dùng cho template của mình.pre, code {
display:block;
font: 1em 'Courier New', Fixed, monospace;
font-size : 100%;
color: #666666;
background : #fff url(http://img178.imageshack.us/img178/1307/prepb3.jpg) no-repeat left top;
overflow : auto;
text-align:left;
border : 1px solid #99cc66;
padding : 0px 20px 0 30px;
margin:1em 0 1em 0;
line-height:17px;
}
Gần đây Blogger cập nhật nhiều tính năng mới hấp dẫn. Một trong số đó là hệ thống comment mới với khung nhập nội dung nằm ngay sau bài viết. Đây chính là tính năng được chờ đợi nhất vì ưu thế quen thuộc mà người dùng thường thấy trên các nền blog Yahoo! 360, WordPress,...
Để sự dụng tính năng này bạn phải đăng nhập blog của mình theo địa chỉ http://draft.blogger.com và chọn Embedded below post (Bài đăng dưới đây đã được nhúng) tương ứng với Comment Form Placement (Vị trí mẫu nhận xét) ở mục Comments (Nhận xét) của thẻ Settings (Cài đặt). Và nhấn xem blog để kiểm tra khung có xuất hiện hay không.
Với một blog mới vừa được tạo, tùy mẫu có thể đoạn mã quản lý xuất hiện của khung nhận xét đã được thêm trước đó. Trong trường hợp không có hay muốn sử dụng cho mẫu hiện tại bạn cần nhấn phần Expand Widget Templates (Mở rộng mẫu tiện ích) tìm đoạn code sau: <p class='comment-footer'>
<a expr:href='data:post.addCommentUrl' expr:onclick='data:post.addCommentOnclick'><data:postCommentMsg/></a>
</p>
Và thay thế bằng:<p class='comment-footer'>
<b:if cond='data:post.embedCommentForm'>
<b:include data='post' name='comment-form'/>
<b:else/>
<b:if cond='data:post.allowComments'>
<a expr:href='data:post.addCommentUrl' expr:onclick='data:post.addCommentOnclick'><data:postCommentMsg/></a>
</b:if>
</b:if>
</p>
Lưu lại, xem blog bạn sẽ thấy xuất hiện như sau:
Để chỉnh sửa định dạng đoạn văn bản ghi dưới Post a comment(Đăng một nhận xét) trong trường hợp có sử dụng Comment Form Message (Thư thông báo Mẫu Nhận xét) bạn chỉ cần tìm đoạn mã: <p><data:blogCommentMessage/></p>
Và thêm một đoạn CSS điều khiển định dạng (Ví dụ tôi thêm vào canh đều văn bản và kiểu chữ nghiêng như hình trên):<p style='text-align: justify; font-style: italic;'><data:blogCommentMessage/></p>
Nếu gặp vấn đề bạn có thể đăng một nhận xét ngay dưới bài viết này để chúng ta cùng nhau tháo gỡ. Chúc thành công!
BỔ SUNG:
Nếu khung nhận xét vẫn không xuất hiện trên trang của của bài viết cụ thể (trong trường hợp bạn đã chọn chế độ cho phép comment) hãy bổ sung thêm đoạn code màu đỏ theo vị trí của dưới đây:<b:include data='post' name='post'/>
<b:if cond='data:blog.pageType == "item"'>
<b:include data='post' name='comments'/>
<b:include data='post' name='comment-form'/>
</b:if>
<b:if cond='data:post.includeAd'>
<data:adEnd/>
<data:adCode/>
<data:adStart/>
</b:if>
Gần đây Blogger đã thử nghiệm tính năng cho phép tự động đăng bài theo lịch định sẵn. Đây là tính năng rất hay cho phép người quản lý blog có thể viết bài ở thời điểm hiện tại và chọn ngày giờ trong tương lai để bài viết tự động xuất hiện.
Thao tác rất đơn giản, khi soạn thảo xong bài viết chỉ cần nhấn Post Options (Tùy chọn bài đăng) chọn ngày tháng dự định đăng bài và nhấn Publish (Xuất bản bài đăng). Bài viết sẽ được chú thích bằng chữ scheduled (đã sắp xếp) và tự động xuất bản theo thời gian đã chọn trước đó.
Hình minh họa sau đây cho thấy bài viết này được sẽ tự động xuất hiện vào lúc 7h00 ngày 15/04/2008.

Lưu ý nhỏ một khi bài viết đã sắp xếp được xuất bản trên blog sẽ không thể được sắp xếp một lần nữa, tuy nhiên bạn vẫn có thể chỉnh sửa nội dung, thay đổi ngày giờ và đăng lại. Tương tự như một bài đăng đã được xuất bản, khi chỉnh sửa bài đăng đã sắp xếp thì trình soạn thảo sẽ không tự động lưu nháp như lúc bạn soạn thảo mới.
Để sử dụng tính năng này, hãy đăng nhập blog theo địa chỉ http://draft.blogger.com.
Ngoài ra từ đây bạn cũng có thể dùng thử hộp tìm kiếm, đọc feed blog, các tiện ích của Google,...
Tiện ích này được phát triển tại trang FEEDJIT. Chỉ việc vào trang theo địa chỉ http://feedjit.com/ và nhấn Add it để lấy đoạn JavaScript ở phần LIVE PAGE POPULARITY đưa vào HTML/JavaScipt (Đăng nhập Blogger, Layout -> Add a Page Element -> HTML/JavaScipt ). Bạn cũng có thể đưa vào blog bằng cách nhấn biểu tượng Blogger .
Nếu cần tùy chỉnh màu sắc, kích thước hiển thị tiện ích bạn nhấn Customize it. Lựa chọn màu cho sẵn (Colors) hay thay đổi màu nền (Background), chữ (Text), tiêu đề (Heading), đường viền (Border), liên kết (Links) và kéo chọn kích thước ngang (Width).

Hiển thị trên blog:

Chúc các blogger một tuần mới vui vẻ và gặt hái nhiều thành công!
Ghé qua một số blog tôi thấy cuối bài đăng chèn thêm một đoạn văn bản mang nội dung cám ơn bạn đọc (di4vn.com, vietnam-blogger.com) hay cảnh báo về bản quyền (gocbep.com). Đoạn văn này có thể thêm dễ dàng vào mã nguồn theo hướng dẫn sau.
Đăng nhập Blogger, click trên Layout (Mẫu) -> Edit HTML (Chỉnh sửa HTML), đánh dấu Expand Widget Templates (Mở rộng tiện ích mẫu) và tìm vị trí <p><data:post.body/></p> (có thể dùng Ctrl + F).
Hướng dẫn 1. Blog không sử dụng "Đọc thêm":
Chỉ cần tạo một đoạn văn bản dán kế phía dưới code tìm thấy trên và lưu lại. Bạn có thể đặt đoạn văn này có định dạng, màu sắc và nằm giữa hai thẻ <p> và </p>.
Hướng dẫn 2. Blog sử dụng "Đọc thêm":
Code trong hướng dẫn sử dụng "Đọc thêm" như sau:<b:if cond='data:blog.pageType != "item"'>
<a expr:href='data:post.url'>Đọc thêm!</a>
</b:if>
Bây giờ bạn sửa lại và bổ sung thêm phần màu đỏ:<b:if cond='data:blog.pageType != "item"'>
<a expr:href='data:post.url'>Đọc thêm!</a>
<b:else/>
<p>Nội dung đoạn văn bản cuối bài đăng</p>
</b:if>
Ví dụ tôi đã đưa vào blog này (Bao gồm "Đọc tiếp ..." và đoạn văn bản): <p><data:post.body/>
<b:if cond='data:blog.pageType != "item"'>
<p><a expr:href='data:post.url'><span style='font-weight:bold;'>Đọc tiếp ... </span></a></p>
<b:else/>
<p><div style='font-style: italic; text-align: justify;'>Cám ơn bạn đã ghé <a href='http://www.thuthuatblog.com' target='_blank'><span style='font-weight: bold;'>ThuThuatBlog.com</span></a>. Bạn có ý kiến thắc mắc hay bình luận gì về bài viết này vui lòng nhấn <span style='font-weight: bold;'>Post a Comment</span> phía cuối. Nếu muốn nhận bài viết mới qua email hãy đăng ký địa chỉ ở khung bên trái. Để ghé thăm lại, bạn có thể nhấn vào thực đơn <span style='font-weight: bold;'>Favorites</span> (Internet Explorer) hoặc <span style='font-weight: bold;'>Bookmark</span> (Mozilla Firefox) lưu lên trình duyệt hay <span style='font-weight: bold;'>Bookmark</span> kế dưới đây lưu lên các trang chia sẻ trực tuyến. Ngoài ra bạn có thể đọc bài viết bằng các công cụ đọc tin <a href='http://www.thuthuatblog.com/feeds/posts/default' target='_blank'><span style='font-weight: bold;'>Feed</span></a>. Tôi hy vọng bạn tìm thấy những thủ thuật thú vị từ trang này.</div></p>
</b:if>
</p>
Bạn có thể thấy hiển thị cuối mỗi bài viết trên blog này.
Chúng ta đang dùng "Đọc thêm" nhưng lại sử dụng theo Hướng dẫn 1 đoạn văn bản sẽ xuất hiện trên blog dù bài đăng chỉ là nội dung tóm tắt (phần đầu bài). Trong khi sử dụng Hướng dẫn 2 đoạn văn chỉ xuất hiện khi xem post đầy đủ.
Tiện lợi của hướng dẫn này giúp bạn chỉ cần thêm một lần, không phải mất công copy dán mỗi khi bài viết hoặc lưu sẵn vào Post Template (tìm thấy trên Settings -> Formatting). Ngoài ra sau này bạn cũng không cần phải vào từng post để sửa lại khi cần thay đổi nội dung đoạn văn bản cuối.
Dưới đây là một số mẫu bạn có thể sử dụng:
Mẫu 1:
Cám ơn bạn đã đọc, nếu bạn thấy hay hãy nhấn Favorites (Internet Explorer) hay Bookmarks (Firefox) để lưu trữ đường dẫn đến bài viết. Ngoài ra bạn cũng có thể đăng ký nhận bài viết mới bằng cách thêm địa chỉ email vào khung. Chúc bạn tìm được những bài viết hữu ích.
Mẫu 2:
Bạn vừa đọc xong bài viết, hãy lưu đường dẫn đến bài viết này bằng cách nhấn Favorites (Internet Explorer) hay Bookmarks (Firefox). Ngoài ra bạn cũng có thể đăng ký nhận bài viết mới bằng cách thêm địa chỉ email vào khung bên trái. Chúc bạn vui vẻ!
Mẫu 3:
Cám ơn bạn đã đọc bài viết, hãy lưu đường dẫn đến bài viết này bằng cách nhấn Favorites (Internet Explorer) hay Bookmarks (Firefox) và thường xuyên ghé thăm để đọc các bài cập nhật kế tiếp. Chúc bạn vui vẻ!
Mẫu 4:
Bạn vừa đọc xong bài viết, hãy nhấn Favorites (Internet Explorer) hay Bookmarks (Firefox) để lưu trữ và quay lại để đọc các bài cập nhật kế tiếp. Chúc bạn vui vẻ!
Phân quyền người đọc
Blogger phân quyền người đọc theo ba mức: Tất cả mọi người, chỉ những người được mời hay chỉ tác giả mới được phép xem blog.
Theo mặc định Blogger cho phép tất cả mọi người xem nội dung trên blog của bạn. Chế độ này giống như hiển thị public mà chúng hay ta dùng ở Yahoo! 360.


Ngoài ra bạn có thể chỉ cho những người cùng tham gia viết blog mới được xem blog.

Phân quyền tác giả
 Để gửi thư mời đóng góp bạn nhấn Add authors và gõ địa chỉ email người này. Họ sẽ nhận được một email thông báo đề nghị của bạn và nếu đồng ý họ phải tạo tài khoản Google trước khi đăng nhập vào Blogger. Ở trên hình tôi sử dụng địa chỉ email dv2n@yahoo.com làm quyền quản trị và gửi thư mời tới người đóng góp có địa chỉ email admin@thuthuatblog.com.
Để gửi thư mời đóng góp bạn nhấn Add authors và gõ địa chỉ email người này. Họ sẽ nhận được một email thông báo đề nghị của bạn và nếu đồng ý họ phải tạo tài khoản Google trước khi đăng nhập vào Blogger. Ở trên hình tôi sử dụng địa chỉ email dv2n@yahoo.com làm quyền quản trị và gửi thư mời tới người đóng góp có địa chỉ email admin@thuthuatblog.com.



Chúc bạn một tuần vui!
(*) Tài khoản Google:
 Có rất nhiều nhà cung cấp dịch vụ blog khác nhau trên internet. Mỗi dịch vụ có điểm mạnh yếu riêng. Tùy theo mục đích, túi tiền, khả năng và số đông người dùng bạn có thể lựa chọn cho mình một dịch vụ blog tương ứng. Bài viết này chủ yếu phân tích điểm mạnh và yếu của Google Blogger, giúp bạn có thêm cái nhìn tổng thể so sánh với dịch vụ mà mình đang dùng.
Có rất nhiều nhà cung cấp dịch vụ blog khác nhau trên internet. Mỗi dịch vụ có điểm mạnh yếu riêng. Tùy theo mục đích, túi tiền, khả năng và số đông người dùng bạn có thể lựa chọn cho mình một dịch vụ blog tương ứng. Bài viết này chủ yếu phân tích điểm mạnh và yếu của Google Blogger, giúp bạn có thêm cái nhìn tổng thể so sánh với dịch vụ mà mình đang dùng.Điểm mạnh:
- Hoàn toàn miễn phí, lưu trữ trên máy chủ rất mạnh của Google bảo đảm blog của bạn dễ dàng truy xuất bất kỳ lúc nào. Khi có vấn đề bạn sẽ được thông báo cụ thể tại http://status.blogger.com.
- Nhanh chóng được đánh chỉ mục vào bộ máy tìm kiếm số một thế giới và bài viết dễ dàng được tìm thấy trên công cụ này, mới đây là trên công cụ tìm kiếm blog: Google BlogSearch.
- Giao diện cài đặt hỗ trợ tiếng Việt. Ngôn ngữ không còn là rào cản trong việc tiếp cận và sử dụng hết tính năng của Blogger đối với người dùng Việt Nam.
- Tiện ích phong phú, đáp ứng tối đa nhu cầu người dùng. Hiện tại Blogger có 16 tiện ích và 3 tiện ích mới sắp sửa trình làng.
- Cá nhân hóa tối đa và kiểm soát hoàn toàn giao diện, nội dung xuất hiện trên blog khi làm chủ mã nguồn.
- Không giới hạn băng thông (bandwidth) hàng tháng.
- Không giới hạn số blog cho một tài khoản.
- Không giới hạn số bài đăng cho một blog.
- Không giới hạn kích thước cho một bài đăng (post).
- Không giới hạn số nhận xét (comments).
- Không giới hạn số thành viên cùng làm một blog.
- Có thể nhúng các đoạn mã JavaScript quảng cáo, đặc biệt tích hợp với chương trình kiếm tiền trên mạng nổi tiếng Google AdSense thông qua tiện ích Adsense.
- Có thể dùng tên miền riêng bằng cách thay đổi CName trên máy chủ quản lý tên miền. Blog sẽ có địa chỉ như một website! (Blog của tôi chẳng hạn :-)) !). Ngoài ra bạn cũng có thể dùng subdomain (tên miền con) để tạo blog. Những nhà cung cấp tên miền như godaddy.com cho phép sử dụng 90 tên miền con với chỉ một tên miền chính và như vậy bạn có thể tạo ... 91 blog khác nhau (90 tên miền con: abc.yourdomain.com + 1 tên miền chính: www.yourdomain.com)!
- Chỉ cần có tài khoản Gmail, bạn có thể dùng Blogger chung với nhiều vụ nổi tiểng khác của Google: Talk (Trình tán gẫu trực tuyến, giống như Yahoo! Messenger,…), Reader (Công cụ đọc tin RSS trực tuyến), Picasa Web Albums (Kết hợp với phần mềm Picasa để lưu trữ, quản lý ảnh trực tuyến), Orkut (Mạng xã hội ảo), Docs (Dịch vụ xử lý văn bản, bảng tính và trình diễn trực tuyến, như Microsoft Offices trên Windows), Pages (Dịch vụ tạo web), ... Nếu dùng tài khoản Google (tài khoản này có thể đăng ký bằng bất kỳ địa chỉ email nào), bạn không sử dụng được với các dịch vụ riêng rẻ như Gmail, Talk,…
Điểm hạn chế (Các hạn chế này nêu ra cho vui thôi nhé, bởi vì bạn khó mà đạt đến ngưỡng của chúng!):
- Giới hạn 1 MB cho một trang (trang đầu tiên và trang lưu trữ).
- Giới hạn 50 post mỗi ngày, nếu đăng hơn số này bạn phải nhập mã kiểm tra.
- Giới hạn 300 MB lưu trữ hình ảnh khi đăng hình thông qua Blogger, Picasa, hay Hello (dịch vụ chia sẻ ảnh thông qua Google Picasa). (Tin vui: Blogger đã cho bạn lưu đến 1 GB hình ảnh.)
- Miêu tả blog (Blog Description) giới hạn dưới 500 ký tự.
- Thông tin giới thiệu (About Me) giới hạn dưới 1200 ký tự.
- Thông tin về những việc ưu thích và mối quan tâm trên hồ sơ (Profile Interests and Favorites) giới hạn dưới 2000 ký tự cho mỗi khung khai báo.
- Thiếu một công cụ kế nối với người dùng khác cùng mạng (như Yahoo! 360).(Công cụ đó đã có Google Connect)
- Số template không nhiều và được thiết đẹp (như WordPress) (Trên mạng thiếu gì template đẹp!)
- Người dùng muốn cá nhân hóa cần phải biết một ít kiến thức về CSS, XML và HTML.
- Không truy cập được blog do một số nhà cung cấp dịch vụ internet (ISP: Internet Service Provider) Việt Nam sử dụng bộ lọc hạn chế (Blog có tên miền riêng khắc phục được hạn chế này)(VNPT không còn chặn nữa).
Cám ơn bạn đã gắn bó với Thủ Thuật Blog thời gian qua. Năm 2007 sắp qua, năm mới lại đến, chúc bạn và gia đình dồi dào sức khỏe, hưởng một mùa xuân đầm ấm an khang thịnh vượng - vạn sự như ý.